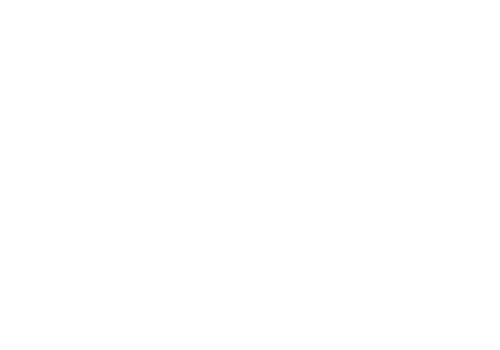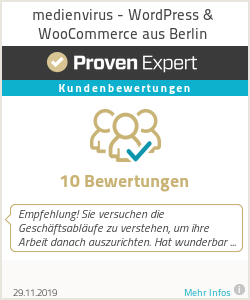Häufig gestellte Fragen zu
WordPress & WooCommerce
WordPress & WooCommerce
Hier findest Du häufig gestellte Fragen und die dazugehörigen Antworten zu WordPress, WooCommerce & medienvirus.
Du kannst Dich mit denen von uns zur Verfügung gestellten Zugangsdaten nicht einloggen? Dann prüfe bitte zuerst, ob Du folgende Punkte bei der Eingabe beachtet hast:
- Groß- und Kleinschreibung
- Sonderzeichen (ggf. Tastenkombination)
- Zahlen
- Feststelltaste nicht aktiv
Oft entstehen falsche Eingaben auch durch visuelle Ähnlichkeiten, hier einige Beispiele:
- Die Zahl “0“ und der Buchstabe “O“
- Der kleine Buchstabe “l“ (L) und der große Buchstabe “I“ (i)
(– der kleine Buchstabe “l“ (L) ist größer als der große Buchstabe “I“ (i)
Als kleinen Tipp, um Fehler zu vermeiden, kannst Du auch einfach das Passwort auswählen, kopieren und dann in das dementsprechende Feld einfügen.
Falls Du alle o. g. Punkte beachtet hast und Dich noch immer nicht einloggen kannst, kannst Du uns gerne jederzeit kontaktieren.
Es kann auch vorkommen, dass Kunden ihres Onlineshops sich nicht in ihr Konto einloggen können.
Für diesen Fall gibt es drei Optionen.
- Du kannst die Kunden darauf hinweisen, dass sie ihre Log-in-Daten überprüfen sollen. Möglicherweise haben sie noch kein richtiges Konto erstellt, sondern haben über Gastbestellung Produkte gekauft. Sie können sich dann bequem ein Kundenkonto einrichten.
- Falls Log-in-Daten vergessen wurden, bauen wir immer eine Weiterleitung zu „Passwort vergessen“ ein.
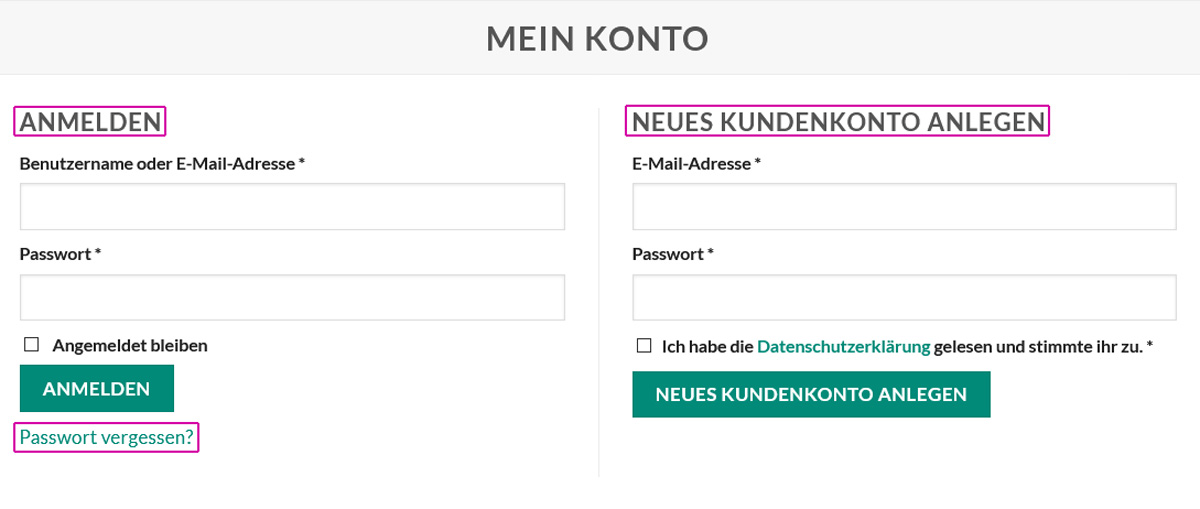
- Du kannst selbst überprüfen, ob der Kunde deines Onlineshops tatsächlich ein Kundenkonto besitzt. Dazu musst du dich nur in WordPress einloggen und unter Benutzer die E-Mail-Adresse des Kunden in der Suchleiste eingeben. Unter der Kategorie Rolle ist die Person unter „Kunde“ verzeichnet, wenn die Bestellung mit Kundenkonto getätigt wurde, ansonsten steht an dieser Stelle die Bezeichnung „Gast“.

Für das optimale Ergebnis benötigen wir eine Vektordatei, da diese die Eigenschaft haben, ohne Qualitätsverlust skaliert werden zu können, und dadurch in sowohl vergrößertem als auch verkleinertem Zustand eine hohe Qualität bieten.
Eine Vektordatei kannst Du an dem Format-Kürzel .eps, .svg und .ai erkennen.
Du kannst uns auch eine „normale“ Grafik (Auch Rastergrafik, oder Pixelgrafik genannt) zukommen lassen, das sind Daten mit der Endung .jpg, .png und .gif, jedoch können wir Dir bei diesem Datei-Format kein qualitativ hochwertiges Ergebnis garantieren. Grund dafür ist, dass Rastergrafiken nur im Original optimal aussehen. Sobald man jedoch die Datei vergrößert, oder verkleinert, verliert die Grafik an Qualität, was man dann an einem unscharf wirkenden Logo sehen kann.
Im Laufe unsere Arbeit an Deiner Webseite ist besonders das Skalieren von Logos ein unumgänglicher Schritt, um das Logo optimal visuell an ihre Umgebung anzupassen. Um zu verhindern, dass wir Dich nach einer hochauflösenden Datei fragen, stell uns am besten direkt eine Vektordatei zur Verfügung.
Die Auflösung Deiner Fotos ist immer abhängig davon, wie Du die Fotos auf Deiner Webseite darstellen willst. Hier sind gängige Auflösungen abhängig vom Darstellungsformat gelistet:
- Großer (animierter) Bildbereich – meist im Kopfbereich der Seite: mind. 1920px * X
- Kleinerer Kopfbereich – meist ein Bild oberhalb eines Blog- oder Newsbeitrags: mind. 1200px * X
- Beitrags-, Produkt und Inhaltsbilder: ca. 1000px * 1000px
Die o. g. sind ideal, aber können auch abweichen. Wichtig ist nur, dass die Auflösung nicht zu sehr abweichen sollte, um eine hohe Qualität zu gewährleisten. Wir können beispielsweise 500px*500px nicht für einen 1920px*X großen Bildbereich verwenden. Das Resultat ist unscharf und optisch nicht ansprechend.
Du wirst vermutlich erst einmal eine Zahlungserinnerung erhalten haben. Diese ist auch genauso gemeint. Auch wir vergessen mal eine Rechnung rechtzeitig zu begleichen und sind dann über eine Erinnerung dankbar, damit wir nicht in einen echten Mahnlauf geraten.
Unser System sendet automatisch Zahlungserinnerungen und Mahnungen nach dem Verstreichen des in der Rechnung angegebenen Zahlungsziels heraus. Es ist also sehr gut möglich, dass Deine Zahlung schlichtweg noch nicht vermerkt worden ist, da wir diese derzeit noch manuell erfassen. Wenn Du bezahlt hast, musst Du dir keine Sorgen machen und kannst die Zahlungserinnerung ignorieren.
Mit dem Erfassen einer Zahlung erhältst Du von uns in jedem Fall eine kurze Bestätigung in Form einer Dankes-E-Mail von uns.
Für weitere Fragen zum Thema, nimm gerne jederzeit Kontakt mit uns auf.
Es tut uns sehr leid, dass Du noch keine Antwort/Bestätigung auf Deine E-Mail erhalten hast. Die Kundenzufriedenheit steht bei uns an erster Stelle und wir setzen bei der Realisierung unserer Webprojekte auf individuell zugeschnittene Lösungen und einen herausragenden Kundenservice.
Leider kann es derzeit aufgrund einer erhöhten Nachfrage nach WordPress-Webseiten und WooCommerce-Shops zu geringfügigen Wartezeiten bei der Bearbeitung unserer Kundenkorrespondenz kommen. Wir versichern Dir jedoch, dass jede E-Mail zeitnah (in der Regel innerhalb von 48 Stunden) von uns beantwortet wird und wir uns auf jeden entgangenen Anruf in der Regel noch am selben Tag zurückmelden.
Du erreichst uns per E-Mail an info@medienvirus.de und zu den üblichen Geschäftszeiten
auch telefonisch unter +49 (0)30 55593594.
Dein Webhosting-Anbieter sollte für den reibungslosen Betrieb von WordPress/WooCommerce folgendes unterstützen:
Das Entwicklungsteam von WordPress empfiehlt nach eigenen Angaben Apache oder Nginx als die robustesten und leistungsfähigsten Server zum Betrieb von WordPress, aber jeder Server mit Unterstützung für PHP und MySQL wird ausreichen. (Quelle)
Gerne unterstützen wir Dich bei der Auswahl des für Dich am besten geeigneten Webhostings.
Unser Webhoster des Vertrauens: Hetzner
Grundsätzlich gibt es 2 für dich unterschiedliche Hosting-Modelle von Relevanz:
- Zum einen das reine Webhosting, welches optimal für kleinere Webseiten und Onlineshops ausgelegt ist. Je nach Projekt reicht hier tatsächlich schon Level 1 – Level 9 aus. In manchen Fällen wird auch mal Level19 benötigt.
- Variante 2 ist ein Managed-server, der für größere Onlineshops und Webseiten mit hohem Besucheraufkommen, ideal ist.
Gerne beraten wir dich individuell!
So wie unnötige Plug-ins gelöscht werden, solltest Du auch nicht benötigte Themes aus WordPress entfernen. Vor allem ältere Versionen von Themes, die ungenutzt verstauben, stellen ein hohes und vermeidbares Sicherheitsrisiko dar.
Warum können veraltete Themes ein Sicherheitsrisiko darstellen?
Updates bringen in der Regel neue Funktionen, verbesserte Performance oder behobene Fehler. Oft ist aber auch die Erhöhung der Sicherheit immer mit an Bord. Daher sind regelmäßige Aktualisierungen ein Thema, welches ernst genommen werden sollte.
Was kann Dir passieren, wenn Du veraltete ungenutzte Themes nicht löschst?
Im Grunde machst Du Deine Seite dadurch nach außen angreifbar. Merkt ein Hacker, dass Deine Seite eine Schwachstelle hat, macht dieser Gebrauch davon und kann im schlimmsten Falle die Kontrolle über Deine Webseite übernehmen. Ohne festen Back-up-Plan für Deine WordPress und/oder WooCommerce Seite kann das schnell teuer werden.
Wie entfernt man ein Theme? Hier eine Schritt-für-Schritt Anleitung für dich:
- Du loggst Dich bei WordPress ein.
- Du klickst auf Design > Themes
Dort findest Du alle deine derzeit installierten Themes und siehst auch, welches aktiviert ist.
Hinweise:- Es ist nur möglich, ein einziges Theme zu aktivieren.
- Bitte achte darauf, dass manche Themes auch ein sogenanntes Child-Theme haben. Sollte dieses aktiviert sein, lösche bitte unter keinen Umständen das dazugehörige Main-Theme.
- Wähle das Theme aus, welches Du entfernen möchtest, um die Details anzuzeigen.
- In der rechten unteren Ecke findest Du den „Löschen“-Button. Auf diesen klicken und im Popup mit “OK“ die Entfernung des Themes bestätigen.
Für einige Themes ist das Installieren von bestimmten Plug-ins Pflicht. Falls Du diese nicht mehr benötigst, solltest Du diese anschließend auch entfernen.
Solltest Du dir unsicher sein, ob Du ein Theme oder dazugehörige Plug-ins bedenkenlos löschen kannst, schreibe uns gerne eine E-Mail. Wir stehen Dir mit Rat & Tat zur Seite.
Nach vorgenommenen Änderungen, die wir auf Deiner Webseite gemacht haben, kann es passieren, dass Du die Änderungen nicht sofort siehst. In fast allen Fällen liegt das am sogenannten Browser-Cache, der nur darauf wartet, gelöscht zu werden. Das passiert in der Regel auch vollautomatisch. Zum Beispiel, wenn Du den Browser schließt, oder den Rechner neu startest. Da das Thema Caching jedoch sehr komplex ist, passiert es hin und wieder dennoch, dass der Cache etwas hartnäckiger ist.
Wir werden Dir für Google Chrome, Firefox, Microsoft Edge und Safari Schritt für Schritt erklären, wie Du den Cache löschen kannst.
Google Chrome:
- Stelle sicher, dass Du gerade Google Chrome offen hast.
- Klicken nun oben rechts auf die 3 Punkte und klicken dann auf die Einstellungen. Diese öffnen sich dann in einem neuen Tab.
- Gehe nun auf „Browserdaten löschen“.
- Wähle nun den Zeitraum aus, in welchem Du den Cache löschen möchtest und wähle „Bilder und Dateien im Cache“ aus. Jetzt nur noch auf „Daten löschen“ klicken und der Cache ist gelöscht.
- Wenn Du in Zukunft die ersten zwei Schritte überspringen möchtest, dann brauchst Du nur die Tastenkombination „Strg + Shift + Entf“ drücken und deine Einstellung vom letzten Mal sind gespeichert und Du brauchst nur noch „Daten löschen“ drücken.
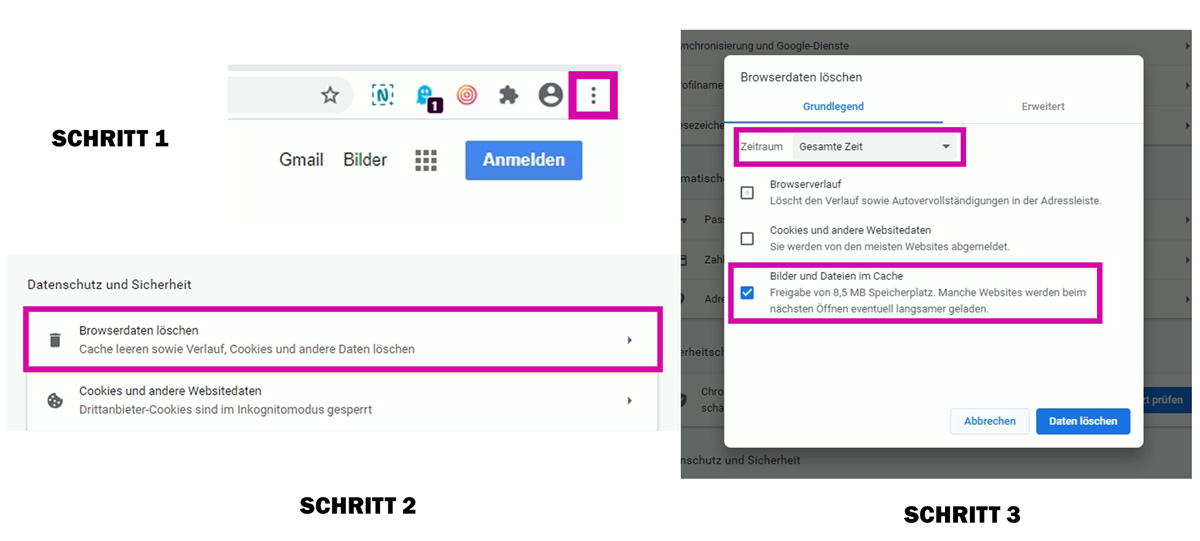
Firefox:
- Stelle sicher, dass Du gerade Firefox offen hast.
- Klicken nun oben rechts auf die drei Balken drücken und klicke dann auf Einstellungen.
- Gehe nun auf „Datenschutz & Sicherheit“ und wähle unter dem Menüpunkt „Cookies und Website-Daten“ den Punkt „Daten entfernen“ aus.
- Wähle jetzt den Punkt „Zwischengespeicherte Webinhalte/Cache“ an und Klick auf „Leeren“.
- Wähle oben im „Dropdown Menü“ den Zeitraum aus, in welchem Du den Cache löschen möchtest.
- Danach wählst du im Menüpunkt „Chronik“ den Punkt Cache aus.
- Zusätzlich müssen jetzt nur noch unter dem Punkt „Daten“ die Website-Einstellungen und die die Offline-Website-Daten ausgewählt sein.
- Jetzt brauchst Du nur noch auf „Ok“ drücken und der Cache gelöscht.
Wenn Du in Zukunft die ersten zwei Schritte überspringen möchtest, dann brauchst Du nur die Tastenkombination „Strg + Shift + Entf“ drücken und Deine Einstellung vom letzten Mal sind gespeichert und Du brauchst nur noch „Ok“ drücken.
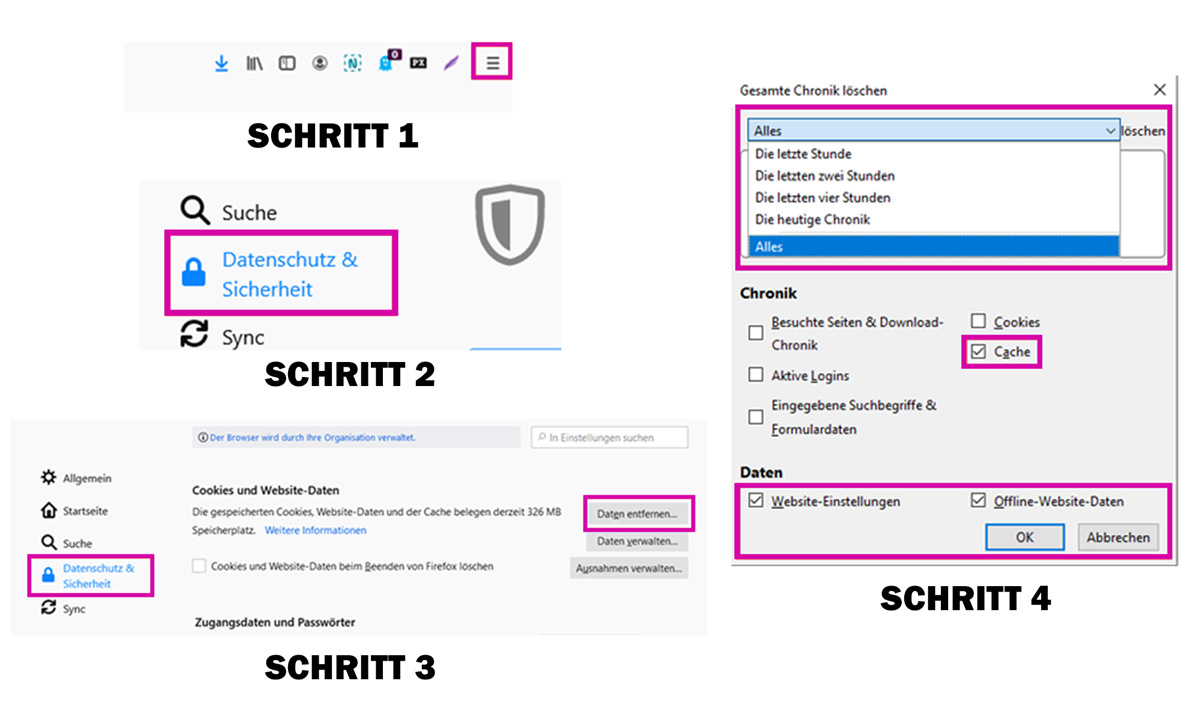
Microsoft Edge:
- Stelle sicher, dass Du gerade Microsoft Edge offen hast.
- Klicke nun oben rechts auf die drei Punkte und klicke dann auf „Einstellungen“.
- Klicke jetzt auf „Datenschutz, Suche und Dienste“.
- Klicke nun unter dem Punkt „Browserdaten löschen“ auf „Zu löschendes Element auswählen“.
- Es öffnet sich ein Popup-Fenster, indem du nun den Zeitbereich und die entsprechenden Punkte auswählen kannst.
- Wähle nun die Punkte „Browserverlauf“, „Downloadverlauf“ und „Zwischengespeicherte Bilder und Dateien“ aus.
- Jetzt brauchst Du nur noch auf „Jetzt löschen“ drücken und dein Cache ist gelöscht.
Wenn Du in Zukunft die ersten zwei Schritte überspringen möchtest, dann brauchst Du nur die Tastenkombination „Strg + Shift + Entf“ drücken und Deine Einstellung vom letzten Mal sind gespeichert und Du brauchst nur noch „Löschen“ drücken.
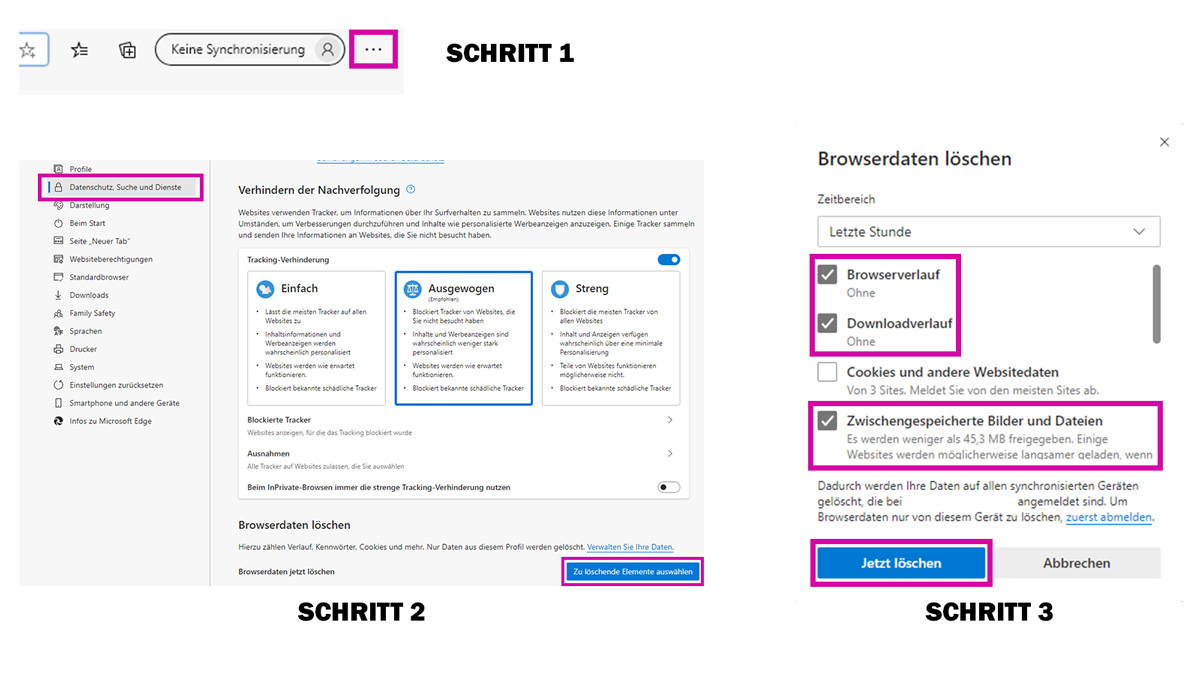
Safari:
- Öffne Safari
- Dann öffne die Safari-Einstellungen aus der Menü-Leiste
- In den Safari-Einstellungen klicke oben rechts auf „Erweitert„
- Aktiviere die Option „Menü „Entwickler“ in der Menüleiste anzeigen“
- Klicke auf „Entwickler“ in der oberen Menüleiste.
- Wähle „Cache-Speicher leeren„.
Alternativ kannst du auch einfach die Tastenkombination „Command“ + „Alt“+ „E“ nutzen.
Wir möchten Dein Webprojekt zu Deiner vollsten Zufriedenheit realisieren, dabei aber auch wertvollen Input liefern, der auf unseren langjährigen Erfahrungswerten basiert. Mittels der Fernwartungssoftware-Lösungen „Teamviewer“ und „Anydesk“ kann dein Webprojekt zur gleichen Zeit von Dir als auch von uns betrachtet werden und dadurch Optimierungspotenziale während eines Telefonats gemeinsam lokalisiert werden.
Die Software-Lösungen ermöglichen einen Fernzugriff zwischen zwei Computern und können unter folgenden Links heruntergeladen werden: anydesk.com, teamviewer.com. Gerne unterstützen wir Dich auch bei der Installation und Einrichtung der Software-Lösungen. Du erreichst uns per E-Mail an info@medienvirus.de und zu den üblichen Geschäftszeiten auch telefonisch unter +49 (0)30 55593594.
Und so erstellst Du auf WordPress einen neuen Benutzer:
- Im Menü gibt es den Menüpunkt „Benutzer“ oder wenn Dein WordPress auf Englisch eingestellt ist, wirst Du „User“ sehen.
- Sobald Du im Benutzer Fenster drin bist, werden in der linken Menüleiste unter „Benutzer“ weitere Unterpunkte angezeigt, wovon einer „Neu hinzufügen“ ist. Zudem gibt es im Benutzer Fenster uneben der „Benutzer“ Überschrift eine Schaltfläche „Neu hinzufügen“. Beide Optionen führen Dich zum gewünschten Ziel.
- Wenn Du nun das Fenster „Neuen Benutzer hinzufügen“ offen hast, kannst Du in den jeweiligen Feldern die Daten eingeben. Erforderlich sind jedoch nur Benutzername, E-Mail und Passwort.
Hinweis: WordPress generiert automatisch ein starkes Passwort für Dich. Das Passwort kannst Du jedoch nach Deinem Belieben ändern. - Last but not least kannst Du eine Rolle für den jeweiligen Benutzer wählen. Je nachdem, welche Rolle dem Benutzer zugeteilt wird, kriegt dieser bestimmte Rechte, in welchem Umfang dieser Benutzer die WordPress-Webseite bearbeiten kann.
Hinweis: Als Administrator kriegt man uneingeschränkten Zugriff auf die WordPress-Webseite, daher sollte die Ernennung eines Administrators gut überlegt sein. Dieser kann Dir unteranderem auch die Rolle des Administrators rausnehmen.
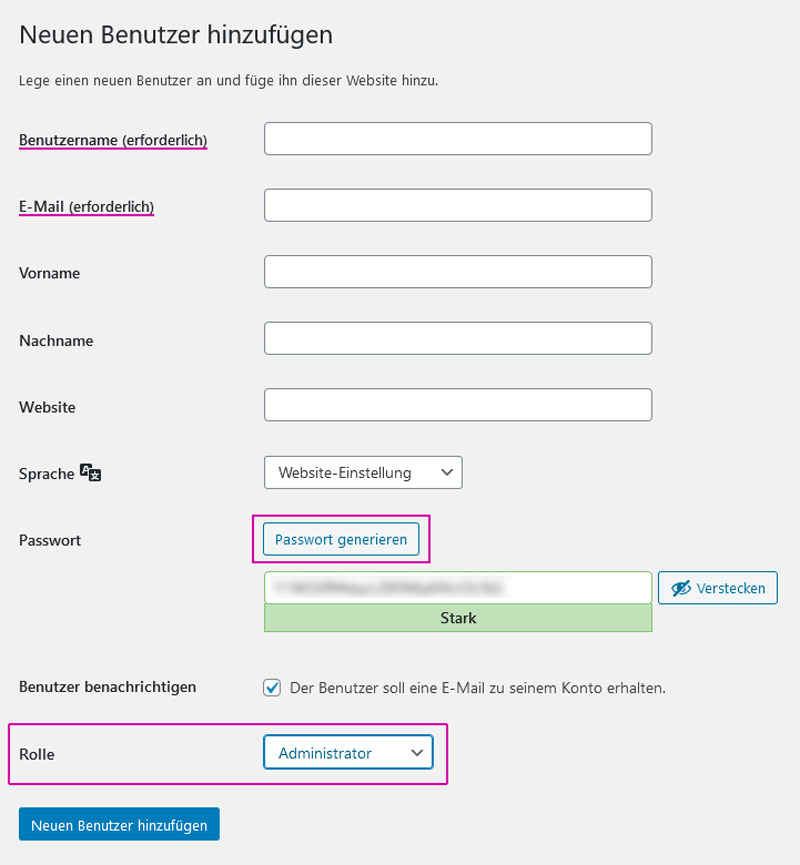
Für die Arbeit an Deiner Website fordern wir üblicherweise Material von Dir an. Das können neben einfachen Textinhalten auch Bilder und vieles mehr sein.
Bei Bildern und Videos kannst Du diese bis zu einer bestimmten Datengröße auch einfach als Mailanhang senden. Sollte das Material die maximale Kapazität für eine Mail überschreiten, kannst Du uns Deine Daten auch über wetransfer senden.
So kannst Du uns Daten über Wetransfer senden:
- Du öffnest wetransfer.com in einem beliebigen Browser.
Hinweis: Für die Nutzung von Wetransfer brauchst Du Dich nicht registrieren.
- Lade die gewünschten Daten in diesem Feld hoch oder ziehe die Daten per Drag-and-Drop in das Feld.
- Fülle folgende Felder aus.
- Klicke auf „Senden“, um die Daten an uns zu schicken.
- Für gewöhnlich erhältst Du von Wetransfer eine Mail, sobald wir die Daten heruntergeladen haben.
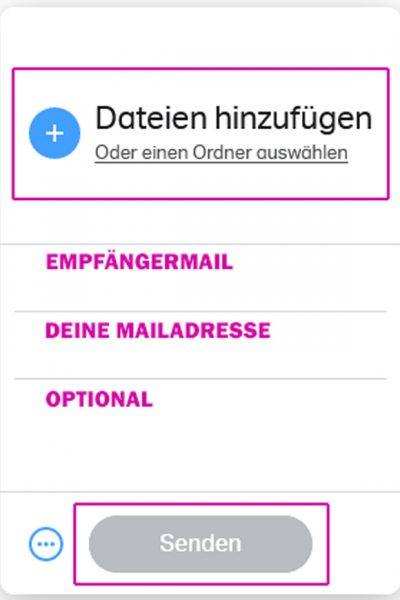
Du suchst eine Alternative zu wetransfer? Kein Problem: Nutze einfach den Dienst Dropbox. Bei einfachen Textinhalten reicht eine Microsoft Word-Datei bzw. eine Mail mit entsprechenden Anweisungen.
Bei Fragen stehen wir Dir gern zur Verfügung!
- Melde Dich einfach bei dropbox.com an
- Klicke rechts oben auf das Rastersymbol
- Wähle jetzt „Transfer“ aus
- Klicke dann auf „Transfer erstellen“
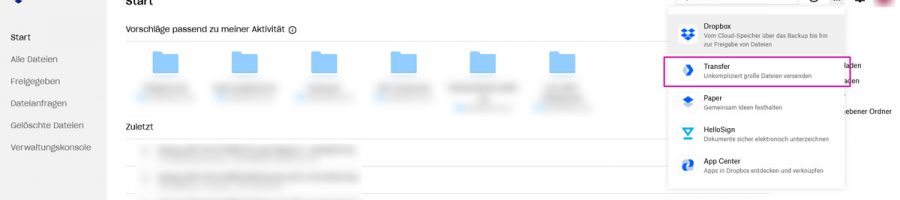
Jetzt öffnet sich das Übertragungsfeld!
Du kannst entweder auf das Plussymbol klicken oder „Aus Dropbox hinzufügen“ auswählen, um deine Dateien abzulegen. Alternativ dazu kannst Du die Dateien auch in das Feld reinziehen.
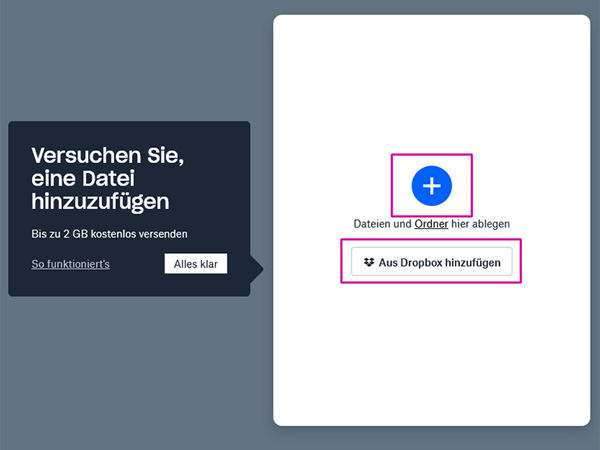
Klicke nun einfach auf „Transfer erstellen“ um einen Link für deine Daten zu erhalten.
Falls du die dem Transfer einen bestimmten Namen zuordnen möchtest, kannst du einfach auf das Stiftsymbol neben „1 Element“ klicken.
Falls du übrigens das Ablaufdatum verändern und/oder ein Passwort für den Transfer hinzufügen möchtest, kannst Du das über das Zahnradsymbol links unten tun.
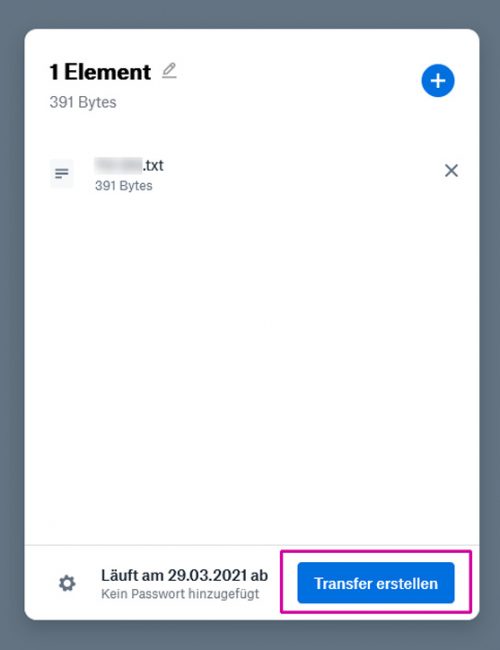
Jetzt kannst Du den „Link kopieren“ Button nutzen oder unten links „Per E-Mail senden“ auswählen und deinen Tranfer-Link bequem versenden.
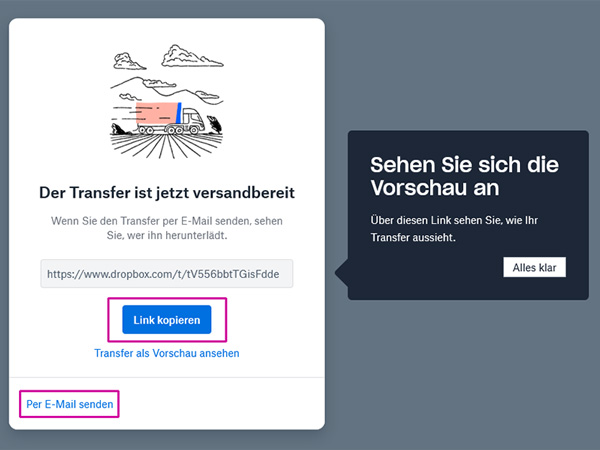
Achtung: Bitte dieser Anleitung nur folgen, wenn Du weißt, was Du tust.
Plugins steuern zahllose Bereiche Deiner Website und können mitunter wichtig für Funktionen sein. Solltest Du dir unsicher sein, überlasse uns lieber diesen sensiblen Bereich Deiner WordPress oder WooCommerce Seite.
- In der Menüleiste den Menüpunkt „Plugins“ öffnen.
-
Nun siehst Du eine Liste aller Plugins, die Du für Deine Webseite nutzt. Auf einen Blick kannst Du auch sehen, welche aktiv sind und welche deaktiviert sind. Um ein Plugin zu deaktivieren, findest Du unter dem Namen der jeweiligen Plugins die Option „Deaktivieren“.
- Möchtest Du zusätzlich dazu das Plugin entfernen, wird Dir nach der Deaktivierung die Option „Deinstallieren“ unter dem Namen des Plugins gegeben.
Wir empfehlen Dir nicht benötigte Plugins zu deaktivieren und zu deinstallieren. Ein Grund dafür ist, dass ungenutzte, aber aktive Plugins die Geschwindigkeit Deiner Webseite negativ beeinflussen, auch wenn Du dies nicht merkst. Darüber hinaus beeinflussen alle Plugins, auch deaktivierte Plugins, die Geschwindigkeit des Admin-Bereiches, welches zu Verlangsamungen führen kann.
Viel wichtiger ist der Aspekt, dass jedes Plugin eine potenzielle Schwachstelle Deiner Webseite ist. Da deaktivierte Plugins oft nicht aktualisiert werden, können diese einen Schwachpunkt zugunsten möglicher Hacker darstellen.
Eine ähnliche Frage findest Du hier: Sicherheitslücke: Nicht benötigte Themes löschen.
WP Rocket ist ein Caching Plugin, dass die Leistung von WordPress Seiten optimiert, vorallem im Bezug auf Ladezeiten. Das ist nicht nur für die Funktion Deiner Webseite wichtig, sondern auch für die SEO, weil die Geschwindigkeit Einfluss auf das Google Ranking hat.
Ist das Plugin bei Dir installiert und aktiviert, wird es Dir in der oberen Leiste angezeigt.
Caching kann in der Live-Ansicht Deiner WordPress Seite immer wieder mal Ärger machen, z.B. wenn Anpassungen vorgenommen wurden, sie aber in der Vorschau gar nicht angezeigt werden.
Dann sollte erstmal der Cache geleert werden.
Vorallem nach WordPress und Plugin Updates sollte muss immer fleißig der Cache gelöscht werden, um Anzeige-Fehler zu vermeiden.
Hover einfach über WP Rocket und klicke dann auf „OPcache leeren“und im Anschluss dann noch auf „Cache leeren“.
Wichtig: der OPcache muss immer vor dem normalen geleert werden!
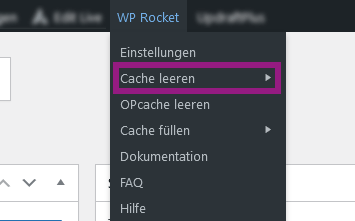
Unsere Referenzen
Kontakt aufnehmen
Hol Dir ein Angebot oder lasse Dich beraten. Beides ist kostenlos und verpflichtet Dich zu nichts.
Bei uns profitierst Du von Erfahrungen mit über 950 Webprojekten und von umfassendem Wissen über Online-Marketing.
„Chancen multiplizieren sich,
wenn man sie ergreift.“
Sun Tzu, chinesischer General und Philosoph